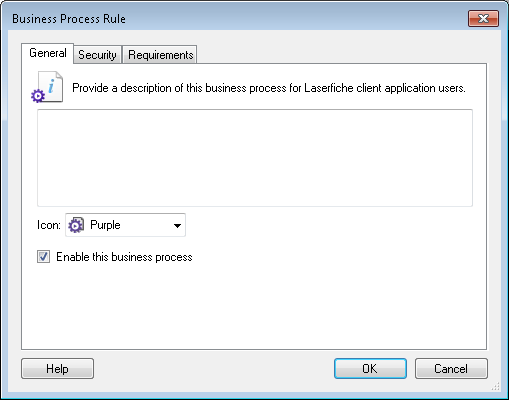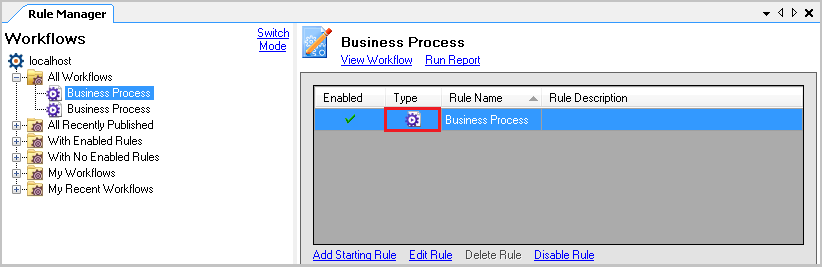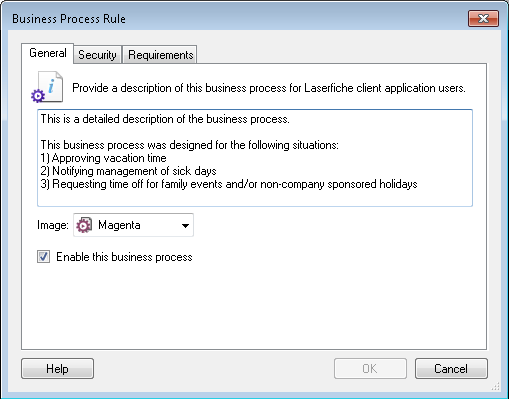General Tab for the Business Process Rule
The General tab in the Business Process Configuration dialog box allows you to enable or disable the business process from being started by users in the Laserfiche client application. You can also provide instructions, or a summary, for the business process. These instructions will be seen by users in the Laserfiche Client or Web Access. Icon colors can also be assigned to the business process from this tab. Configuring the general tab is optional. The business process will be enabled by default.
Note: A business process must be published before it can be configured.
To open the Business Process Rule dialog box
- If publishing a business process for the first time, the
 Business Process Rule dialog box will open automatically. To configure requirements on a published business process, open the Rule Manager Pane in one of the following ways:
Business Process Rule dialog box will open automatically. To configure requirements on a published business process, open the Rule Manager Pane in one of the following ways: - Selecting the
 Rule Manager button from the Workflow Designer toolbar.
Rule Manager button from the Workflow Designer toolbar. - Selecting Rule Manager from View in the main menu.
- Locate and select the business process that you want to configure, and double-click the
 Business Process button to open the Business Process Rules dialog box.
Business Process button to open the Business Process Rules dialog box.
Note: If prompted, login to the Laserfiche Server that the business process will interact with. More information.
To configure the General tab
- From the
 General tab, type instructions, or a summary, for the business process. This information will appear in the Start Business Process dialog box in the Laserfiche client applications.
General tab, type instructions, or a summary, for the business process. This information will appear in the Start Business Process dialog box in the Laserfiche client applications.Tip: Providing a comprehensive description will allow users who can see the business process in the Laserfiche client applications to understand the intended use of the business process and what requirements must be met before it can be run.
Note: Instructions are limited to 1,024 characters.
- If you are creating a business process for future use or you want to disable the business process, clear the Enable this business process checkbox. This will disable the business process so that it cannot be run manually on any entry in the Laserfiche client applications.
- Optional: The Icon drop-down menu lets you choose an icon color for your business process. Icons appear in the Laserfiche client applications and can be used to create custom toolbar buttons.
- When you have finished configuring the General tab, select Security Policy and/or Requirements. Alternatively, click OK to save your changes and close the dialog box.
Note: Disabled business processes cannot be manually run by users in the Laserfiche client applications. However, if starting rules have been assigned to this business process, they will not be affected.